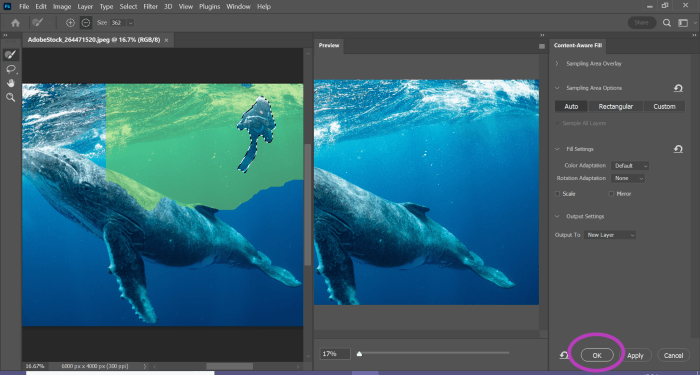Ingin menghilangkan objek yang mengganggu dari fotomu? Cara menghapus objek di PicsArt bisa jadi solusi praktis dan mudah. Dengan aplikasi pengeditan foto ini, kamu bisa menghapus objek yang tak diinginkan, memperbaiki foto yang rusak, dan menciptakan hasil yang menakjubkan.
PicsArt adalah aplikasi pengeditan foto yang populer dan ramah pengguna, yang menawarkan berbagai alat untuk menghapus objek dengan efektif. Ikuti panduan langkah demi langkah ini untuk menguasai teknik penghapusan objek di PicsArt dan meningkatkan keterampilan editing fotomu.
Pengenalan
PicsArt adalah aplikasi pengeditan foto populer yang menawarkan berbagai fitur, termasuk kemampuan untuk menghapus objek yang tidak diinginkan dari gambar. Dengan mengikuti langkah-langkah sederhana ini, Anda dapat dengan mudah menghapus objek yang mengganggu dan meningkatkan kualitas gambar Anda.
PicsArt adalah aplikasi pengeditan foto yang memungkinkan Anda membuat dan mengedit gambar, membuat kolase, menambahkan efek, dan menghapus objek yang tidak diinginkan.
Menghapus Objek dengan Clone Stamp
Clone Stamp adalah alat yang memungkinkan Anda menyalin bagian gambar dan menempelkannya ke area lain. Anda dapat menggunakannya untuk menghapus objek dengan mengganti area yang ditempati objek dengan piksel dari sekitarnya.
- Buka gambar di PicsArt.
- Ketuk ikon “Alat” dan pilih “Clone Stamp”.
- Pilih ukuran kuas yang sesuai.
- Tahan jari Anda pada area yang ingin Anda salin.
- Gerakkan jari Anda ke area yang ingin Anda tempelkan.
Menghapus Objek dengan Eraser
Eraser adalah alat yang memungkinkan Anda menghapus bagian gambar secara permanen. Anda dapat menggunakannya untuk menghapus objek kecil atau bagian gambar yang tidak diinginkan.
- Buka gambar di PicsArt.
- Ketuk ikon “Alat” dan pilih “Eraser”.
- Pilih ukuran penghapus yang sesuai.
- Hapus bagian gambar yang ingin Anda hapus.
Menghapus Objek dengan Lasso Tool
Lasso Tool adalah alat yang memungkinkan Anda memilih area gambar secara bebas. Anda dapat menggunakannya untuk menghapus objek dengan memilihnya dan menghapusnya.
- Buka gambar di PicsArt.
- Ketuk ikon “Alat” dan pilih “Lasso Tool”.
- Gunakan jari Anda untuk memilih area yang ingin Anda hapus.
- Ketuk ikon “Hapus” untuk menghapus area yang dipilih.
Menghapus Objek dengan Magic Eraser
Magic Eraser adalah alat yang secara otomatis menghapus objek dari gambar. Ini adalah pilihan yang baik untuk menghapus objek besar atau rumit.
- Buka gambar di PicsArt.
- Ketuk ikon “Alat” dan pilih “Magic Eraser”.
- Pilih ukuran penghapus yang sesuai.
- Ketuk objek yang ingin Anda hapus.
Persiapan
Sebelum memulai proses penghapusan objek di PicsArt, ada beberapa alat dan bahan yang perlu kamu siapkan.
Alat:
- Aplikasi PicsArt (unduh dari App Store atau Google Play Store)
- Gambar yang ingin dihapus objeknya
Bahan:
- Jari atau stylus (untuk menggambar)
Setelah semuanya siap, mari kita mulai mengimpor gambar ke PicsArt:
1. Buka aplikasi PicsArt.
2. Ketuk ikon “+” di bagian bawah layar.
3. Pilih “Foto” dan pilih gambar yang ingin kamu edit.
4. Gambar sekarang akan diimpor ke PicsArt.
Setelah kamu menghapus objek yang mengganggu di PicsArt, sekarang saatnya bersantai dan menikmati waktu luangmu. Kalau kamu lagi kehabisan tontonan, coba deh intip cara nonton gratis di aplikasi Vidio . Banyak film dan serial seru yang bisa kamu nikmati tanpa harus keluar uang sepeser pun.
Setelah puas nonton, jangan lupa kembali ke PicsArt dan lanjutkan mengedit fotomu. Dijamin hasilnya makin kece!
Langkah-Langkah Menghapus Objek
Menghapus objek yang tidak diinginkan dari foto bisa jadi merepotkan, tapi PicsArt menawarkan solusi mudah untuk masalah ini. Berikut langkah-langkahnya:
Pilih Objek yang Ingin Dihapus
Buka gambar di PicsArt dan ketuk ikon “Hapus” di bilah alat bawah. Gunakan kuas seleksi untuk menggambar garis di sekitar objek yang ingin dihapus. Pastikan untuk memilih objek dengan hati-hati, karena pilihan yang salah dapat merusak foto.
Refine Seleksi
Setelah menggambar garis seleksi, ketuk ikon “Refine” untuk menyempurnakan pilihan. Anda dapat menggunakan alat “Tambah” dan “Kurangi” untuk menyesuaikan seleksi, memastikan bahwa hanya objek yang ingin dihapus yang dipilih.
Hapus Objek
Setelah Anda puas dengan seleksi, ketuk ikon “Hapus” untuk menghapus objek. PicsArt akan secara otomatis mengisi area yang kosong dengan piksel yang sesuai dengan sekitarnya. Anda dapat menggunakan alat “Perbaiki” untuk menyempurnakan hasilnya jika diperlukan.
Sesuaikan Area yang Dihapus
Jika Anda ingin menyesuaikan area yang dihapus lebih lanjut, ketuk ikon “Sesuaikan”. Anda dapat menggunakan alat “Perbaiki” untuk menyempurnakan tepi, atau menggunakan alat “Isi” untuk mengisi area yang dihapus dengan warna atau tekstur tertentu.
Simpan Hasil
Setelah Anda puas dengan hasilnya, ketuk ikon “Simpan” untuk menyimpan gambar yang diedit. Anda dapat memilih untuk menyimpannya sebagai file baru atau menimpa gambar asli.
Teknik Penghapusan
PicsArt menawarkan berbagai teknik penghapusan untuk menghilangkan objek yang tidak diinginkan dari gambar. Teknik ini memiliki kelebihan dan kekurangannya masing-masing, jadi penting untuk memilih yang paling sesuai untuk kebutuhanmu.
Penghapus Ajaib, Cara menghapus objek di picsart
Penghapus Ajaib adalah alat yang efektif untuk menghilangkan objek yang memiliki warna dan tekstur yang berbeda dari latar belakang. Alat ini bekerja dengan mendeteksi batas objek dan menghapusnya secara otomatis.
Penghapus Objek
Penghapus Objek memberikan kontrol lebih besar atas proses penghapusan. Alat ini memungkinkanmu menggambar di sekitar objek yang ingin dihapus, memberikan hasil yang lebih presisi dibandingkan Penghapus Ajaib.
Penghapus Kuas
Penghapus Kuas adalah pilihan yang baik untuk menghilangkan objek yang lebih kecil atau detail. Alat ini memungkinkanmu menyesuaikan ukuran dan kekerasan kuas untuk kontrol yang lebih tepat.
Penghapus Kloning
Penghapus Kloning memungkinkanmu menyalin bagian gambar dan menggunakannya untuk menutupi objek yang ingin dihapus. Teknik ini berguna untuk menghilangkan objek yang berada di latar belakang yang kompleks.
Penghapus Latar Belakang
Penghapus Latar Belakang secara otomatis mendeteksi dan menghapus latar belakang gambar. Alat ini dapat menghemat waktu jika kamu ingin memotong objek dari latar belakangnya.
Tips dan Trik
Untuk hasil optimal, ikuti beberapa tips dan trik berikut:
Ketika berhadapan dengan objek yang rumit, gunakan fitur “Pilih dan Hapus” dengan cermat. Zoom in untuk mengidentifikasi tepi objek dengan lebih baik dan hindari menghapus area yang tidak diinginkan.
Gunakan Lapisan
Bekerja dengan lapisan memungkinkan kamu untuk mengisolasi objek yang ingin dihapus. Buat lapisan baru, tempel objek yang ingin dihapus ke lapisan tersebut, lalu hapus lapisan tersebut.
Manfaatkan Alat Penghapus
- Alat Penghapus Sihir: Secara otomatis menghapus area yang mirip dengan warna yang kamu pilih.
- Alat Penghapus Objek: Menghapus objek yang dipilih dengan mengidentifikasi dan menggantikannya dengan piksel dari sekitarnya.
- Alat Penghapus Kloning: Menghapus objek dengan mengganti area yang dipilih dengan piksel dari area lain pada gambar.
Perbaiki Hasilnya
Setelah menghapus objek, periksa gambar dengan hati-hati untuk melihat apakah ada area yang terlewat. Gunakan alat “Perbaiki” atau “Sikat Kloning” untuk memperbaiki tepi atau mengisi area yang kosong.
Cara Menghapus Objek di PicsArt
PicsArt adalah aplikasi pengeditan gambar yang menawarkan berbagai alat untuk menghapus objek yang tidak diinginkan dari foto. Dengan mengikuti langkah-langkah sederhana ini, Anda dapat dengan mudah menghilangkan gangguan dan meningkatkan tampilan foto Anda.
Menggunakan Alat Klon
Alat Klon memungkinkan Anda untuk menyalin piksel dari satu area gambar dan menempelkannya ke area lain. Ini sangat berguna untuk menghapus objek kecil atau gangguan yang tidak mencolok.
- Ketuk ikon “Alat” pada bilah menu bawah.
- Pilih “Klon” dari daftar alat.
- Pilih sumber piksel dengan mengetuk area gambar yang ingin Anda salin.
- Oleskan piksel yang disalin ke area objek yang ingin Anda hapus dengan mengetuk dan menggerakkan jari Anda.
Menggunakan Alat Sikat Penghilang
Alat Sikat Penghilang adalah pilihan yang baik untuk menghapus objek yang lebih besar atau area gambar yang lebih luas. Ini bekerja dengan mengganti piksel yang tidak diinginkan dengan piksel dari area sekitarnya.
- Ketuk ikon “Alat” pada bilah menu bawah.
- Pilih “Sikat Penghilang” dari daftar alat.
- Sesuaikan ukuran dan kekerasan kuas sesuai kebutuhan.
- Oleskan kuas ke area objek yang ingin Anda hapus dengan mengetuk dan menggerakkan jari Anda.
Menggunakan Alat Pemotong
Alat Pemotong memungkinkan Anda untuk memotong objek dari gambar dan menghapusnya sepenuhnya. Ini sangat berguna untuk menghapus objek besar atau latar belakang yang mengganggu.
- Ketuk ikon “Alat” pada bilah menu bawah.
- Pilih “Pemotong” dari daftar alat.
- Buat garis besar di sekitar objek yang ingin Anda hapus dengan mengetuk dan menggerakkan jari Anda.
- Ketuk tombol “Potong” untuk menghapus objek dari gambar.
Menggunakan Alat Penyesuaian
Alat Penyesuaian dapat digunakan untuk memperbaiki area gambar yang terpengaruh setelah menghapus objek. Ini termasuk alat seperti “Penyesuaian Warna”, “Kontras”, dan “Kecerahan”.
- Ketuk ikon “Penyesuaian” pada bilah menu bawah.
- Pilih alat penyesuaian yang ingin Anda gunakan.
- Sesuaikan pengaturan sesuai kebutuhan untuk memperbaiki tampilan gambar.
Penutup
Dengan memahami cara menghapus objek di PicsArt, kamu bisa memperbaiki foto yang rusak, menghapus elemen yang mengganggu, dan meningkatkan kualitas gambar secara keseluruhan. Jadi, jangan ragu untuk bereksperimen dengan teknik yang berbeda, gunakan tips dan trik yang disediakan, dan ciptakan hasil edit yang memukau yang akan membuat fotomu terlihat profesional.
Tanya Jawab (Q&A): Cara Menghapus Objek Di Picsart
Apakah PicsArt gratis?
PicsArt memiliki versi gratis dengan fitur dasar, dan versi berbayar dengan fitur lebih lengkap.
Apakah cara ini juga bisa diterapkan di perangkat iOS?
Ya, panduan ini juga berlaku untuk pengguna PicsArt di perangkat iOS.